There are few things more frustrating than trying to access your WordPress site only to be met with an error.
Since you’re reading this post, I’m going to assume you might be feeling that frustration right this very instant.
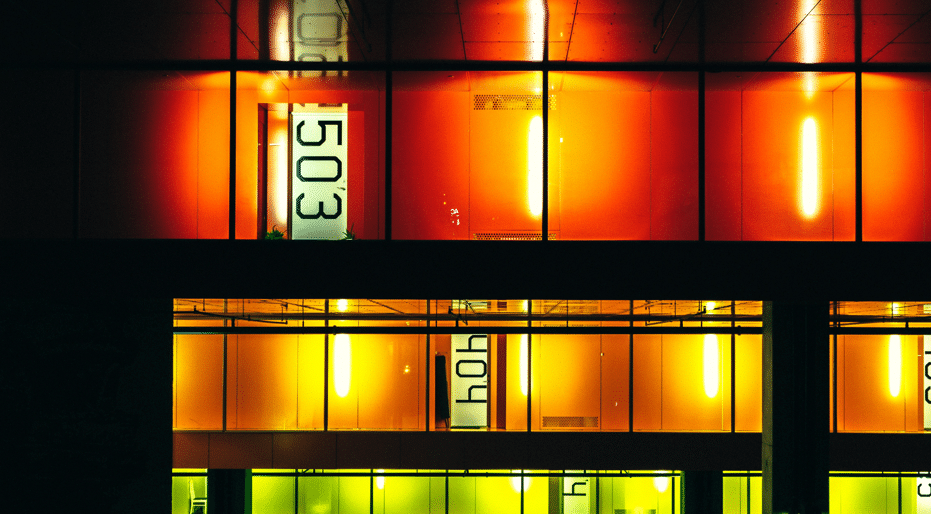
Here’s the good news, though:
Because WordPress powers over 29% of all the websites on the Internet, we have a pretty good idea of the kinds of common WordPress errors that you’re going to encounter. And to help you get your site back to working in no time, I’m going to show you how to fix all of these errors.
In total, I’ll show you solutions to fix these errors:
- Error Establishing Database Connection
- WordPress White Screen Of Death
- 500 Internal Server Error
- Cheatin huh? Error
- 404 Errors
- Briefly Unavailable for Scheduled Maintenance Error
- Infinite Loops On WordPress Login Screen
But before I do that, I want to show you two basic principles that you’ll need to fix many of these errors.
The 2 Things You’ll Need To Fix Most Common WordPress Errors
For many of these errors, you’re going to need two tools in your toolbelt. They are:
- How to connect to your WordPress site via FTP
- How to deactivate WordPress themes and plugins if you can’t access your WordPress dashboard
Rather than trying to explain these for each individual error, I’m going to give you a quick tutorial on both right now. That way, we can save some time when we go to fix the actual errors!
How To Connect To Your WordPress Site Via FTP
FTP, short for File Transfer Protocol, allows you to connect directly to your server to manipulate the actual files that make up your WordPress site.
To use FTP, you’ll need a few different things:
- Your FTP credentials – you get these from your web host. If you can’t find them in a welcome email or your hosting dashboard, I recommend consulting your host’s support.
- An FTP program – for a good free option, I recommend FileZilla. That’s what I’ll use for all of the screenshots below.
Once you have both of those things, open up FileZilla, enter your FTP credentials at the top of the screen, and click Quickconnect:

If you entered the correct credentials, you should see some success messages. You’ll also be able to browse the files on your server in the Remote site area:
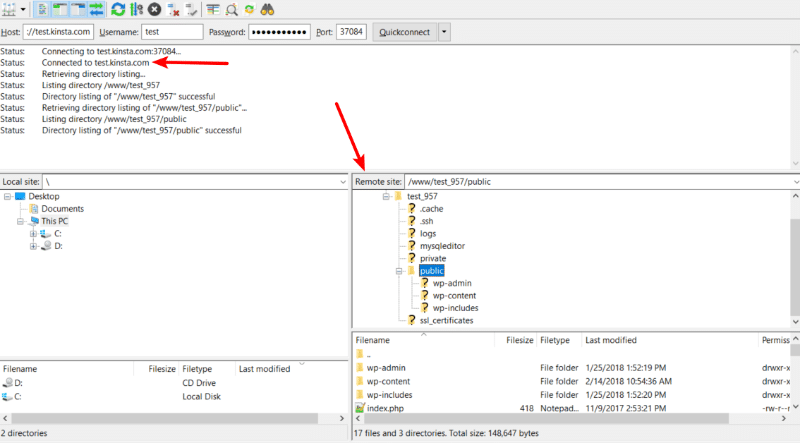
To edit a file, just right-click and select View/Edit. It will open in a text editor on your computer. You can then edit the file. When you’re done, save it and close the file. FileZilla will automatically upload the edited version back to your server.
Now that you’re connected via FTP, let’s cover…
How To Deactivate Plugins Or Themes If You’re Locked Out Of Your Dashboard
One of the most common troubleshooting tips you’ll see is “try deactivating all of your plugins.”
In fact, this situation applies as a potential fix for pretty much every single issue on this list.
Now, that’s easy enough if you can still access your WordPress dashboard. But sometimes you can’t…and that’s why it pays to know how to disable plugins or themes via FTP.
Don’t worry – it’s simple!
All you need to do is:
- Use the Remote site tab in your FTP program to browse to …/wp-content/
- Right-click on the plugins folder
- Rename it to plugins_old
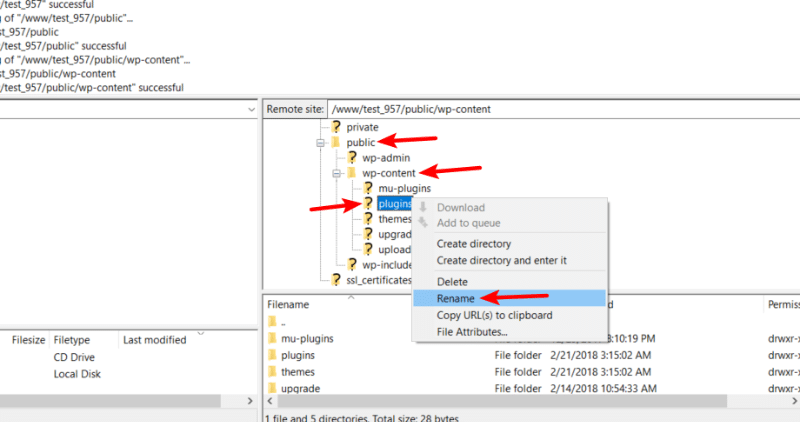
As soon as you do that, all of your plugins should be deactivated. You can then try to access your WordPress dashboard again.
If you’re able to successfully access your WordPress dashboard, all you need to do is:
- Rename the plugins_old folder back to the original plugins
- Activate plugins one by one via your WordPress dashboard until you find the culprit
To deactivate a WordPress theme via FTP, you’ll follow a similar process:
- Use the Remote site tab to browse to …/wp-content/themes
- Right-click on the folder for your active theme and rename it to name_old
When you rename the folder, WordPress will automatically revert to the Twenty Seventeen theme (assuming you didn’t delete the default theme).
If you have deleted the theme, you can simply download a fresh copy of Twenty Seventeen and upload it to that folder via FTP.
How To Fix 7 Common WordPress Errors
Ok – now that you have the basic skills needed, you can click below to jump straight to the specific error that you’re experiencing.
While your site might already be experiencing issues, we still recommend taking a full backup before making any of the tweaks in this guide (because you never want to make things worse!).
- Error Establishing Database Connection
- WordPress White Screen Of Death
- 500 Internal Server Error
- Cheatin huh? Error
- 404 Errors
- Briefly Unavailable for Scheduled Maintenance Error
- Infinite Loops On WordPress Login Screen
1. Error Establishing A Database Connection
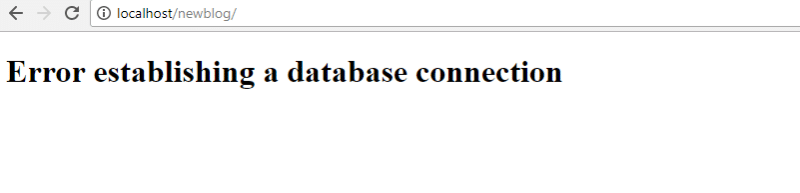
Your WordPress site has two core parts:
- Files – the core WordPress software, themes, and plugins control how your site looks and functions.
- Database – the database is where your actual content and settings are stored.
In order for your site to work, both parts need to be able to communicate with one another. When they can’t communicate, you get the “Error Establishing a Database Connection” message when you try to access your WordPress site.
There are four likely causes of the error:
- Corrupted database
- Incorrect database credentials in your wp-config.php file
- Corrupted core WordPress files
- Database server issues
Solution 1: Check If Your Database Is Corrupt
While this situation isn’t the most likely, it is the easiest to diagnose, which is why I always start with it.
To test it, try to access your WordPress dashboard. If you see a message like “One or more database tables are unavailable. The database may need to be repaired” when you try to access your dashboard, that’s a good sign that your database is corrupt.
If you still see the same Error Establishing A Database Connection message, skip ahead to the next solution because you’ve already ruled out this issue.
Assuming you do see a message about needing to repair your database, here’s how to do it:
- Connect to your site via FTP
- Edit the wp-config.php file
- Add the following code snippet at the bottom of the wp-config.php file
define('WP_ALLOW_REPAIR', true);
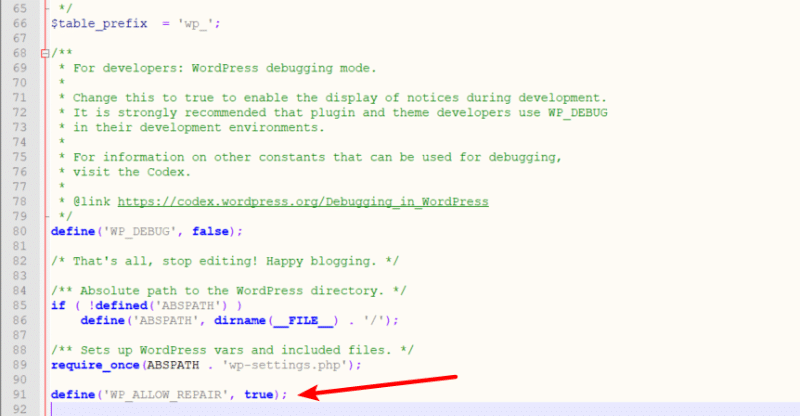
Once you’ve added the code snippet and saved the file:
- Go to
https://yoursite.com/wp-admin/maint/repair.php - Click the Repair Database button to run WordPress’ internal database repair tool
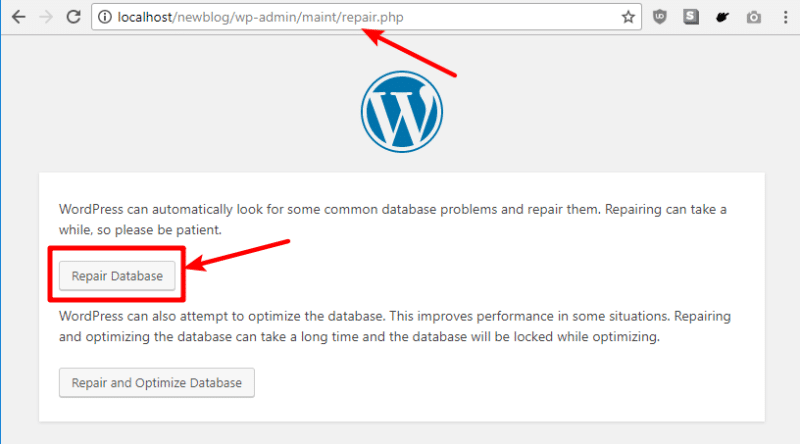
If all goes well, that will fix the issue. Just make sure to remove the code snippet from your wp-config.php file after you run the repair tool.
Solution 2: Update Your Database User Credentials
In order to connect to your database, WordPress uses a set of credentials that are located in the wp-config.php file.
If these credentials don’t match the database user credentials at your host, WordPress won’t be able to connect.
While there are ways to test if the credentials are valid, it actually takes less time just to create a new set of credentials and 100% rule out this as an issue.
To do that in cPanel:
- Click on the MySQL Databases option in your host’s cPanel dashboard
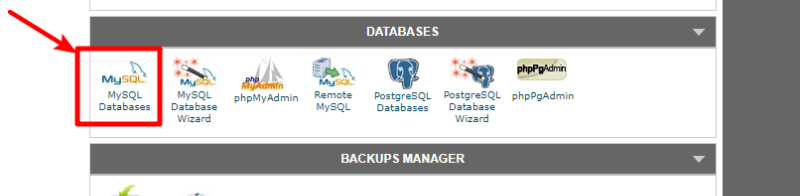
- Find the section for MySQL Users
- Create a new username/password pair (make sure to save this information because you’ll need it in a second)
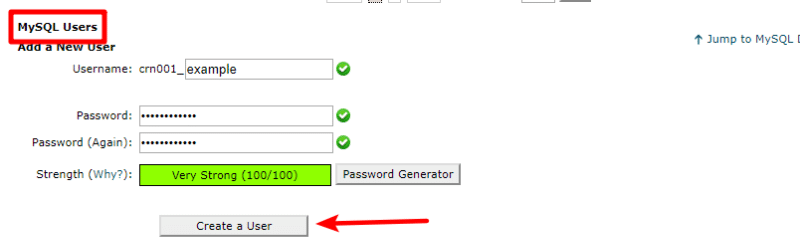
- Scroll down to the Add User To Database section
- Add the user that you just created to your WordPress site’s database
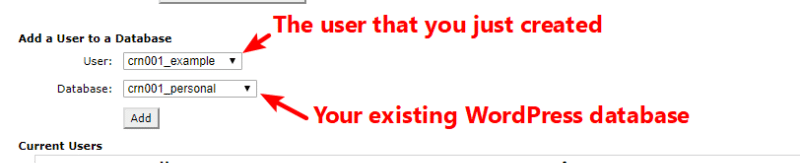
- On the next page, make sure to give the user All Privileges
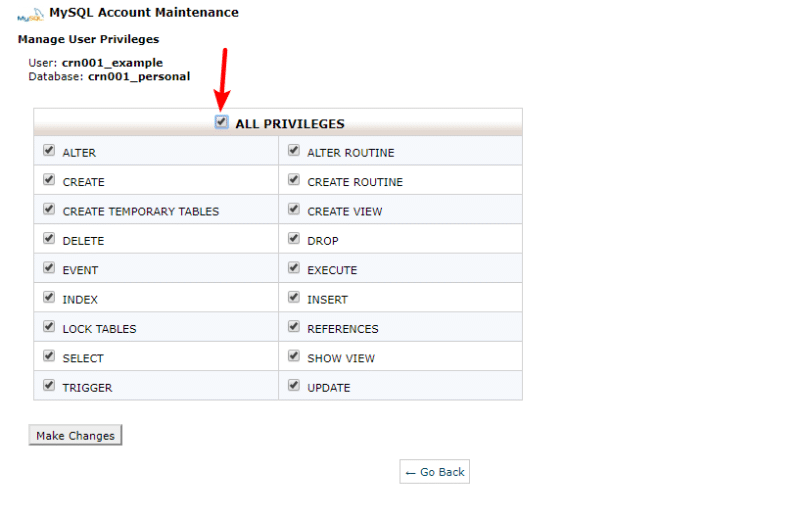
Now, edit your wp-config.php file via FTP and:
- Enter the new username/password
- Make sure that the database name matches the database name from cPanel
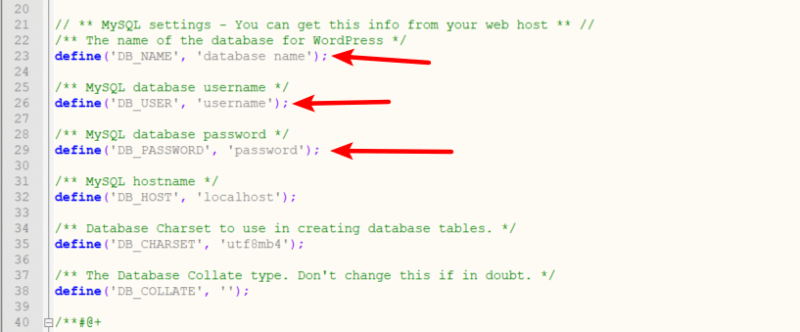
Solution 3: Reupload Core WordPress Files
Still not working? Ok – try this:
- Go to WordPress.org and download the latest copy of WordPress
- Extract the ZIP file
- Delete the wp-config-sample.php file and the wp-content folder (this is important so that you don’t overwrite any important files)
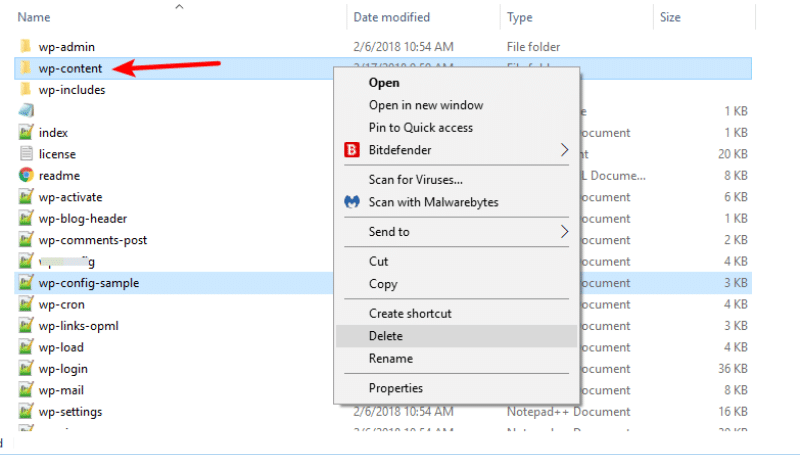
- Upload the remaining files to your site
- Choose overwrite when prompted by your FTP program
Still Not Working?
If nothing above has worked, your next best option is to reach out to your host and see if your host is experiencing any known issues with the database server.
2. WordPress White Screen of Death
As the name suggests, the WordPress white screen of death is when you go to your site only to be met with either a generic error message (in Chrome) or a completely blank white screen (in Firefox).
Here are some potential solutions to the white screen of death:
Solution 1: Deactivate Plugins To Find Compatibility Issues
Use either your WordPress dashboard or FTP (if you’re locked out of your WordPress dashboard) to deactivate all of your plugins.
Then, reactivate plugins one by one until you hopefully find the specific plugin that’s causing issues.
Solution 2: Deactivate Active Theme To Find Compatibility Issues
Use either your WordPress dashboard or FTP to switch back to the default Twenty Seventeen theme.
If the error goes away, you know you have an issue with your current theme.
Solution 3: Increase PHP Memory Limit
No theme or plugin issues? Try increasing your site’s PHP memory limit:
- Edit your wp-config.php file via FTP
- Add the following code snippet at the bottom of the wp-config.php file
define( 'WP_MEMORY_LIMIT', '256M' );
3. 500 Internal Server Error
500 Internal Server Error, sometimes simply Internal Server Error, is a general error message that “something” has gone wrong on your server.
“Something” isn’t very specific, I know. But there are some common solutions to fix a variety of “something” issues.
Solution 0: Enable WP Debug
Before trying any of the other solutions, you can try to isolate the issue by enabling the built-in WordPress Debug functionality:
- Edit your wp-config.php file via FTP
- Add the following line of code at the bottom of the file
define( "WP_DEBUG", true );
Reload your site and see if WordPress spits back a specific error message. If it does, you know exactly where to look.
Either way – make sure to remove the same line of code from your wp-config.php file after checking for the error message.
Solution 1: Regenerate Your .htaccess File
A common cause of the 500 Internal Server Error is a corrupt .htaccess file.
Here’s how to fix it:
- Connect to your site via FTP
- Delete or rename the .htaccess file in the root folder of your site (make sure to save a backup copy just in case, though)
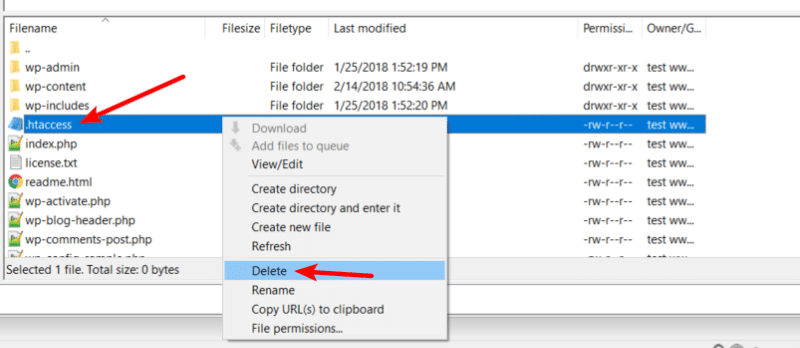
At this point, you should hopefully be able to access your WordPress dashboard:
- Go to Settings → Permalinks
- Click Save Changes to force WordPress to generate a new, clean .htaccess file
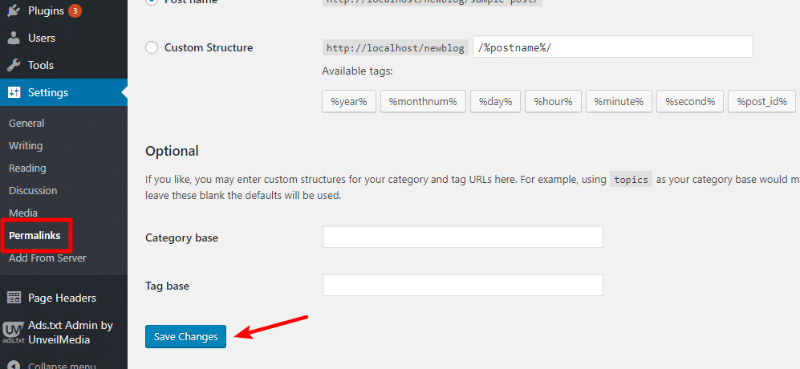
Solution 2: Increase PHP Memory Limit
If it’s not your .htaccess file, you can try to increase your WordPress site’s PHP limit:
- Edit your wp-config.php file via FTP
- Add the following code snippet at the bottom of the wp-config.php file
define( 'WP_MEMORY_LIMIT', '256M' );
Solution 3: Deactivate All WordPress Plugins
Using either your WordPress dashboard or FTP, deactivate all of your plugins. Then, reactivate them one by one to hopefully isolate the plugin that’s causing the Internal Server Error.
Solution 4: Deactivate WordPress Theme And Return To Default Theme
If it’s not your plugins, you can try the same thing with your theme to see if it’s causing the issue.
Solution 5: Reupload Core WordPress Files
Still no luck? You might have one or more corrupted core WordPress files. Here’s how to fix it:
- Go to WordPress.org and download the latest copy of WordPress
- Extract the ZIP file
- Delete the wp-config-sample.php file and the wp-content folder (this is important so that you don’t overwrite any important files)
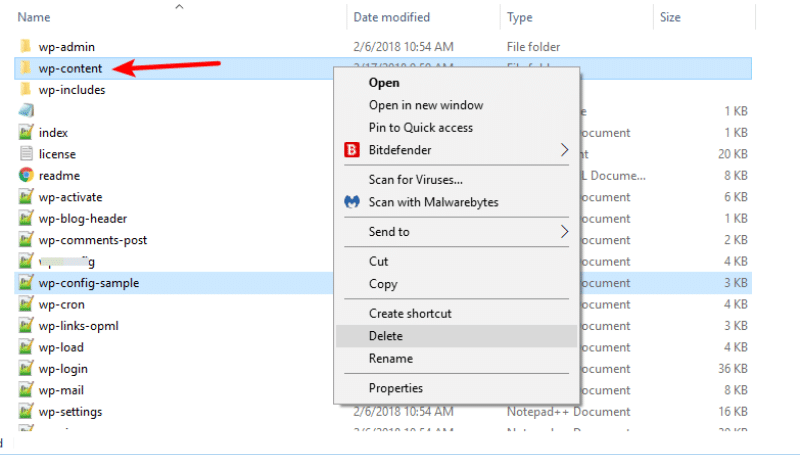
- Upload the remaining files to your site
- Choose overwrite when prompted by your FTP program
4. Cheatin huh?
The WordPress “Cheatin huh?” error is a rather goofily named, but still frustrating error that has to do with WordPress user account permissions.
Essentially, it happens when you try to access a page that you don’t have permission to view (or WordPress “thinks” you don’t have permission to view for some reason).
Solution 1: Deactivate Any Recently Added Browser Extensions
If you recently added any extensions to your web browser, try deactivating them and see if that fixes the issue.
Some browser extensions, especially those related to cookies or privacy, can cause the Cheatin Huh? Error because they falsely make WordPress think you don’t have permission to access content.
Solution 2: Deactivate Plugins
Another potential solution is to deactivate your WordPress plugins and reactivate them one by one to try and find the trouble-causer.
5. 404 errors
If you’re experiencing persistent 404 errors across your entire site, the problem likely lies in your permalinks/.htaccess file.
To try and fix the issue:
- Go to Settings → Permalinks
- Click Save Changes to force WordPress to generate a new, clean .htaccess file
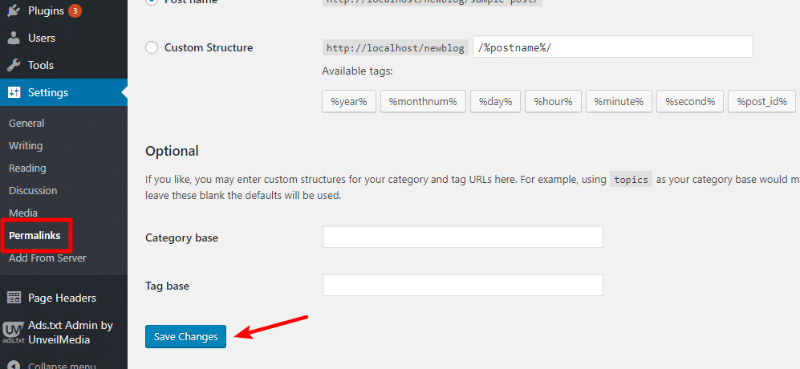
6. Briefly Unavailable for Scheduled Maintenance Error
Whenever you update the core WordPress software, plugins, or themes from your WordPress dashboard, WordPress puts itself into temporary maintenance mode during this process.
99.9% of the time, WordPress deactivates maintenance mode after it’s done. But in some rare situations, your site gets stuck in maintenance mode.
To fix the issue:
- Connect to your site via FTP
- Delete the .maintenance file in your root folder
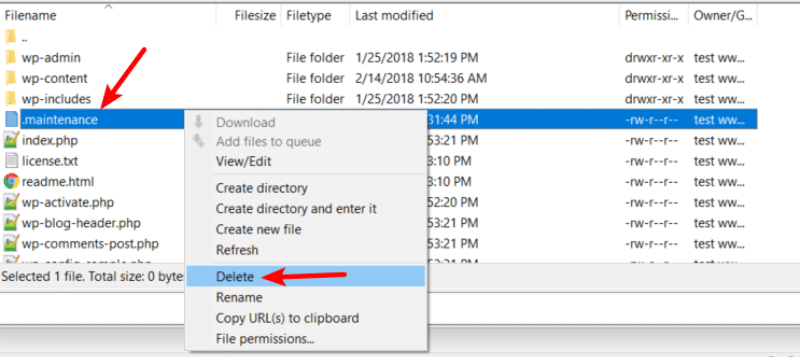
Once you delete the file, your site should be back to normal.
7. Stuck In Infinite Loop On Login Screen
Sometimes, you’ll go to log in to your WordPress site only to get redirected right back to the login screen, creating an infinite loop.
Here are some solutions to fix it:
Solution 1: Clear Browser Cookies Or Use Incognito Window
If you’re the only one experiencing issues, try clearing your browser’s cookies.
Or, you can also try opening an incognito window in your browser to test if it’s the issue before you actually clear your cookies.
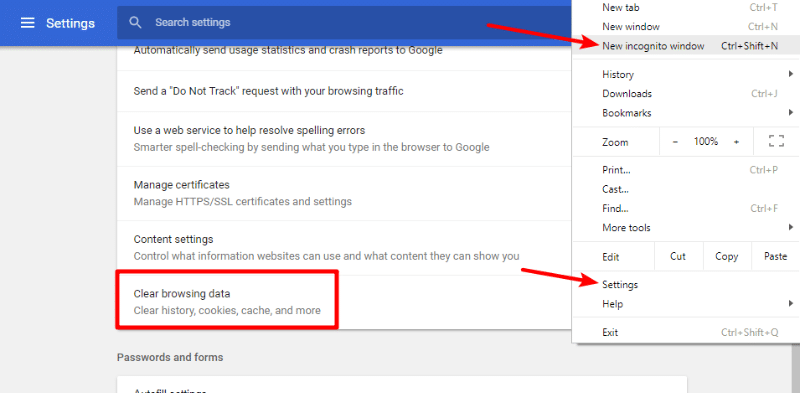
Solution 2: Deactivate Plugins To Isolate Issue
If the problem is more widespread, there’s a good chance that it’s a plugin compatibility issue.
Use FTP to connect to your site and deactivate all plugins. Then, once you’re able to log in, reactivate the plugins one by one until you find the one causing the issue.
Solution 3: Delete .htaccess File And Generate A New One
If it’s not a plugin issue, you can try to delete your .htaccess file and generate a new one:
- Connect to your site via FTP
- Delete or rename the .htaccess file in the root folder of your site (download a backup of the file first just in case)
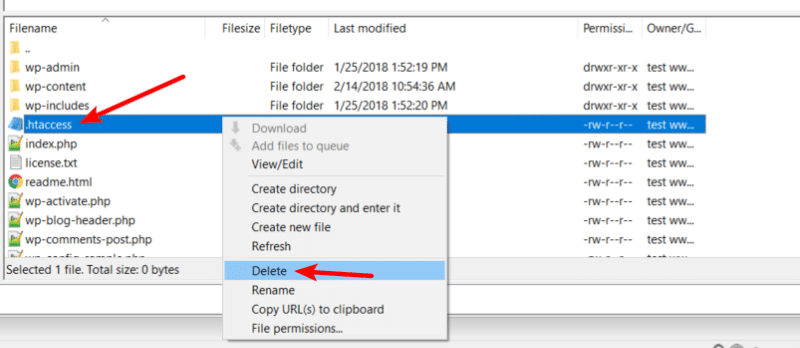
Now, you should hopefully be able to log in without the infinite loop. If you’re able to log in:
- Go to Settings → Permalinks
- Click Save Changes to force WordPress to generate a new, clean .htaccess file
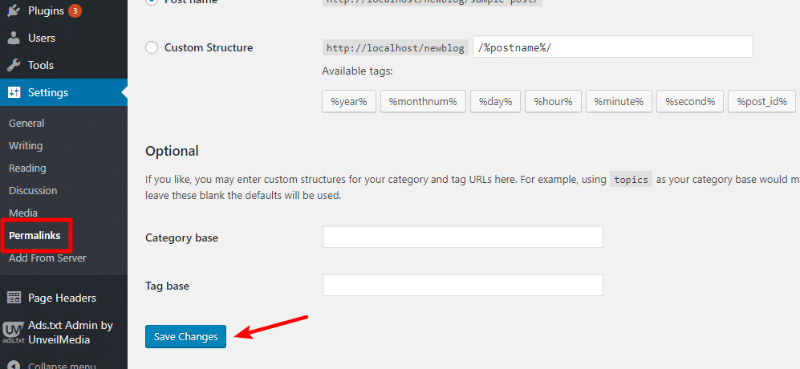
Say Goodbye To These Common WordPress Errors For Good
And that wraps up our guide on how to fix a bevy of common WordPress errors!
If you’re still struggling with an issue, this might be the time to stop pulling your hair out and try going with a professional.
WP Kraken provides access to quality WordPress developers on an a la carte basis.
If you weren’t able to fix things yourself, reach out to them and get a free quote.











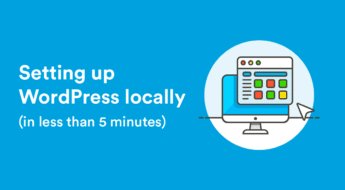





Re-uploading core files is always a good way to start
Number 6 problem the most important for me. (Briefly Unavailable for Scheduled Maintenance Error )
But I have fixed follow this website suggestion.